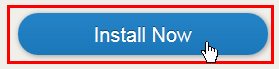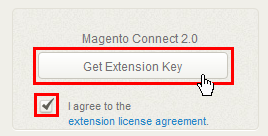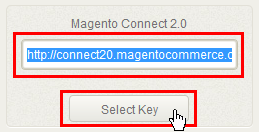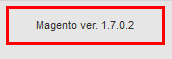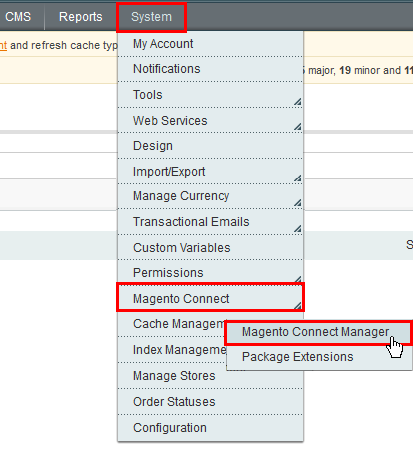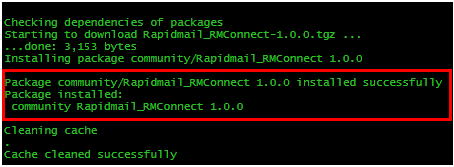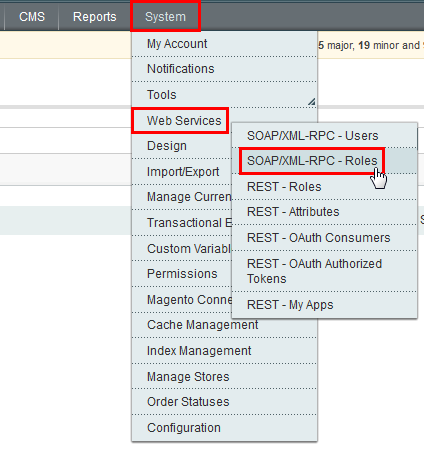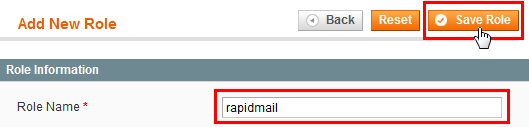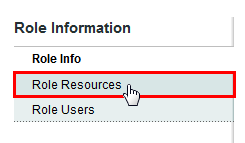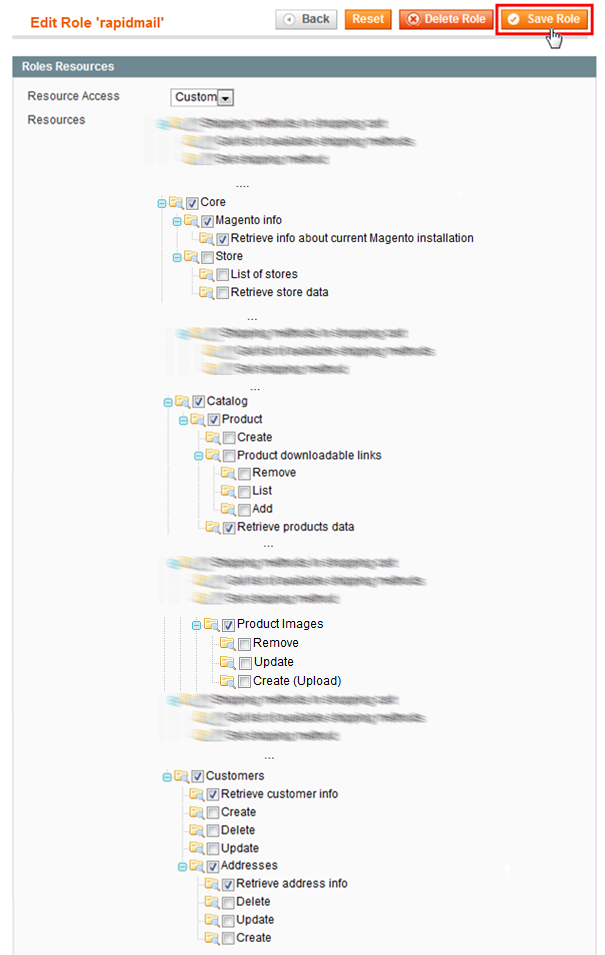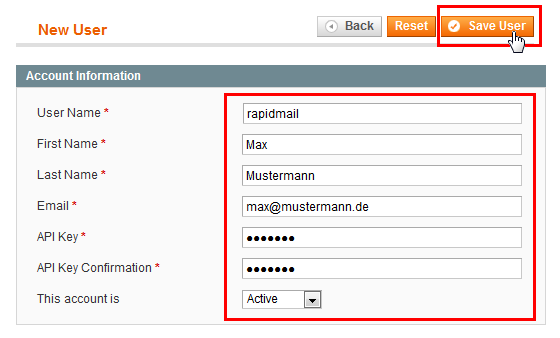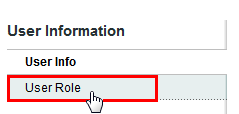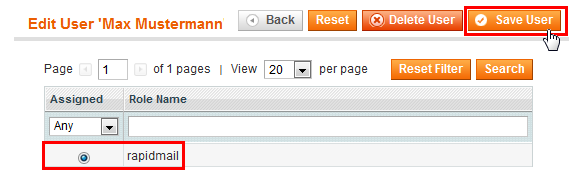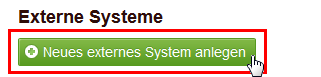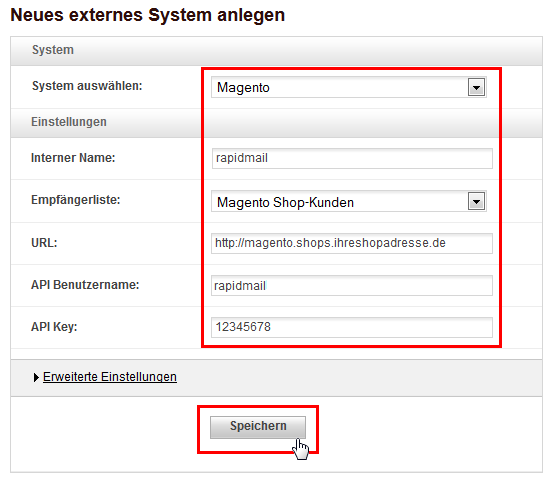Magento Anbindung an das rapidmail Newsletter-System
Mit dem Zusatzmodul „Externe Systeme“ bieten wir Magento-Nutzern die Möglichkeit, die E-Mail-Adressen, Kunden- und Produktdaten Ihrer Magento-Shopkunden in das rapidmail Newsletter-System zu importieren. Mit der Magento-Integration können Sie auf einfache Weise Ihre Kunden anschreiben und Produktdaten und -Bilder direkt aus Magento in den Newsletter-Entwurf laden.
Vorbereitung Magento-Shop
1. Magento Versions-Kompatibilität prüfen
2. WS-Compliance-Mode ausschalten
4. Berechtigung (Role) anlegen
6. Neue Berechtigung (Role) dem neuen Benutzer (User) zuordnen
Vorbereitung rapidmail
rapidmail connector installieren
Erweiterungs-Schlüssel erzeugen
Bitte loggen Sie sich in den Magento Connect Manager ein bei magento connect.
Klicken Sie bitte auf Install now.
Anschließend haken Sie bitte die Zustimmung zur Nutzungsbedingung an und klicken dann bitte auf Get Extension Key.
Klicken Sie auf Select Key und kopieren Sie den angezeigten Schlüssel:
Vorbereitung Magento-Shop
1. Versions-Kompatibilität prüfen
Bitte loggen Sie sich in das Admin Panel Ihres Magento-Shops ein und scrollen Sie ganz nach unten. Dort finden Sie mittig die Versions-Nummer der aktuell installierten Magento-Version:
Die externe Anbindung funktioniert nur mit Versionen der Versionsreihen 1.7.X. , 1.8.X. und 1.9.X. !
2. WS-Compliance-Mode ausschalten
Bitte prüfen Sie, ob der WS-Compliance Mode ausgeschaltet ist:
- Klicken Sie bitte oben im Menü auf System / Configuration.
- Anschließend bitte links im Menü auf Magento Core API.
- Steht dort bei WS-I Compliance YES, diesen bitte auf NO stellen und die Konfiguration speichern.
- Anschließend bitte noch den Cache leeren.
WICHTIG: Dies ist eine globale Einstellung. Sollten Sie noch andere Systeme an Ihren Shop angebunden haben, welche den WS-I Mode zwingend benötigen, können diese ggf. nicht mehr korrekt ausgeführt werden!
3. Erweiterung installieren
Klicken Sie bitte oben rechts im Hauptmenü auf System > Magento Connect und dann auf Magento Connect Manager.
Fügen Sie dann bitte den zuvor kopierten Schlüssel ein und klicken Sie auf Install.
In der Ansicht darunter klicken Sie dann bitte auf Proceed.
Die Installation war erfolgreich, Sie erhalten ganz unten folgende Bestätigungsmeldung:
4. Berechtigung (Role) anlegen
Klicken Sie bitte oben rechts im Hauptmenü auf System > Web Services und dann auf SOAP/XML-RPC – Roles:
Klicken Sie bitte oben rechts auf Add New Role.
Tragen Sie bitte einen Berechtigungs-Namen ein und klicken Sie oben rechts auf Save Role.
Klicken Sie bitte nach dem Speichern auf der linken Seite auf Role Resources.
Bitte markieren Sie hier nun die unten aufgeführten Punkte und speichern mit einem Klick auf Save Role.
WICHTIG: Aus Platzgründen haben wir die Rechte-Auswahl in dieser Ansicht verkürzt. Bitte scrollen Sie Ihre Ansicht in Magento, um die entsprechenden Rechte zu sehen. Bitte beachten Sie: Wenn Sie einen übergeordneten Punkt anhaken, werden eventuell auch die darunter liegenden Punkte automatisch angehakt.Bitte deaktivieren Sie diese, so dass tatsächlich nur die unten aufgeführten Punkte angehakt sind.
5. Benutzer (User) anlegen
Klicken Sie bitte oben rechts im Hauptmenü auf System > Web Services und dann auf SOAP/XML-RPC – Users.
Klicken Sie anschließend bitte rechts auf Add New User.
Tragen Sie bitte Ihre Benutzer-Daten ein und klicken Sie oben rechts auf Save User.
WICHTIG: In die Felder API Key und API Key Confirmation tragen Sie bitte ein selbstgewähltes Passwort ein. Bewahren Sie die Zugangsdaten bitte gut auf, ein Teil davon wird später noch benötigt.
6. Neue Berechtigung (Role) dem neuen Benutzer (User) zuordnen
Klicken Sie bitte oben links auf User Role:
Wählen Sie die neu angelegte Berechtigung (Role) durch Anklicken aus und klicken Sie oben rechts zum Speichern auf Save User:
Vorbereitung rapidmail
WICHTIG: Legen Sie in rapidmail unbedingt eine neue Extra-Liste für den Import aus Magento an (z. B. „Magento Newsletter-Empfänger“).
In diese Liste werden ALLE Magento-Kunden importiert. Gleichzeitig wird ein Segment innerhalb dieser Liste erstellt, welches nur die Newsletter-Empfänger unter den Magento-Kunden aufführt: Segment „Nur aktive Empfänger“. Dieses Segment „nur aktive Empfänger“ ist für den Newsletter-Versand auszuwählen!
1. Externes System einrichten
Loggen Sie sich bitte mit Ihren Zugangsdaten bei rapidmail ein.
Klicken Sie im oben rechts auf Ihren Benutzernamen > Externe Systeme.
Klicken Sie bitte den grünen Button Neues externes System anlegen:
Wählen Sie dort bitte das System „Magento“ aus: Tragen Sie einen internen Namen ein und wählen Sie die Empfängerliste ,mit der synchronisiert werden soll.
- Unter URL tragen Sie bitte die Shop-Adresse ein, bitte mit http:// vor der Adresse.
- API-Benutzername und API-Key (=Passwort) entnehmen Sie bitte Ihren Notizen
- Schließen Sie den Vorgang durch Klick auf Speichern ab
2. Externes System aktualisieren
Nach Einrichtung des Plugins kann es 2-3 Stunden dauern, bis Empfänger- und Produktdaten übertragen sind. rapidmail wird danach automatisch in einem 3-Stunden-Intervall die Daten abrufen.
Wichtig: Durch die Aktualisierung werden ALLE Magento-Kunden in die gewählte Liste übertragen. Gleichzeitig wird ein Segment innerhalb dieser Liste erstellt, welches nur die Newsletter-Empfänger unter den Magento-Kunden aufführt: Das Segment „Nur aktive Empfänger“. Dieses Segment „nur aktive Empfänger“ ist für den Newsletter-Versand auszuwählen!
Wichtig (optional): Falls Sie eine Firewall verwenden, schalten Sie bitte unsere IP 37.208.111.1 für den Zugriff frei.