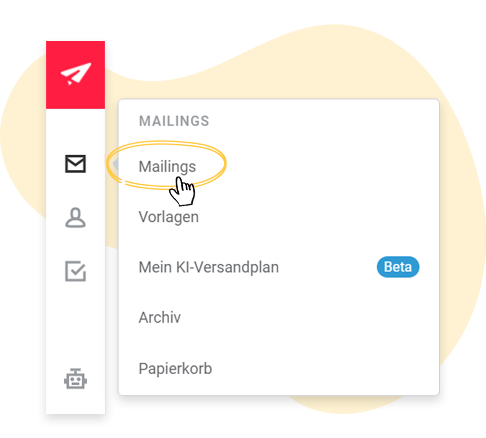Newsletter als PDF speichern: So funktioniert’s
Sie haben die Möglichkeit, Ihre versendeten rapidmail Newsletter bzw. den Newsletter-Entwurf als PDF zu speichern. In diesem Artikel zeigen wir Ihnen, wie das funktioniert.
PDF in der Mailingübersicht speichern
Schritt 1:
Loggen Sie sich in Ihr rapidmail Konto ein. Klicken Sie links in der Menüführung auf den Punkt ,Mailings‘, um zu Ihrer Mailingübersicht zu gelangen.
Schritt 2:
Klicken Sie bei dem Mailing, das Sie als PDF speichern möchten, auf den Button Optionen und anschließend auf Als PDF speichern. Der Download beginnt umgehend. Sie finden das PDF Ihres Newsletters nun im Download-Ordner auf Ihrem Laptop.
Alternative: PDF-Datei manuell erzeugen
Sollte die Darstellung in der erzeugten PDF-Datei von der ursprünglichen Darstellung abweichen, gab es möglicherweise ein technisches Problem bei der Umwandlung. Dies passiert vor allem bei der Umwandlung eines HTML-Newsletters zu einem PDF: Hier erweist die technische Umgestaltung sich als besonders schwierig. Es bietet sich die folgende Alternative an:
- Schritt 1: Senden Sie sich selbst eine Testmail zu, um den Newsletter bzw. den Entwurf zu erhalten.
- Schritt 2: Klicken Sie im Mailing anschließend den Webansichts-Link.
- Schritt 3: Mittels der Tastenkombination STRG-A und STRG-C können Sie den Inhalt des Newsletters in Ihrem Internet-Browser kopieren.
- Schritt 4: Fügen Sie nun diesen Inhalt in ein neues, leeres Word-Dokument ein (oder in ein anderes Textverarbeitungsprogramm). Nun können Sie die Darstellung bzw. Formatierung anpassen und die Datei im Anschluss als PDF speichern.