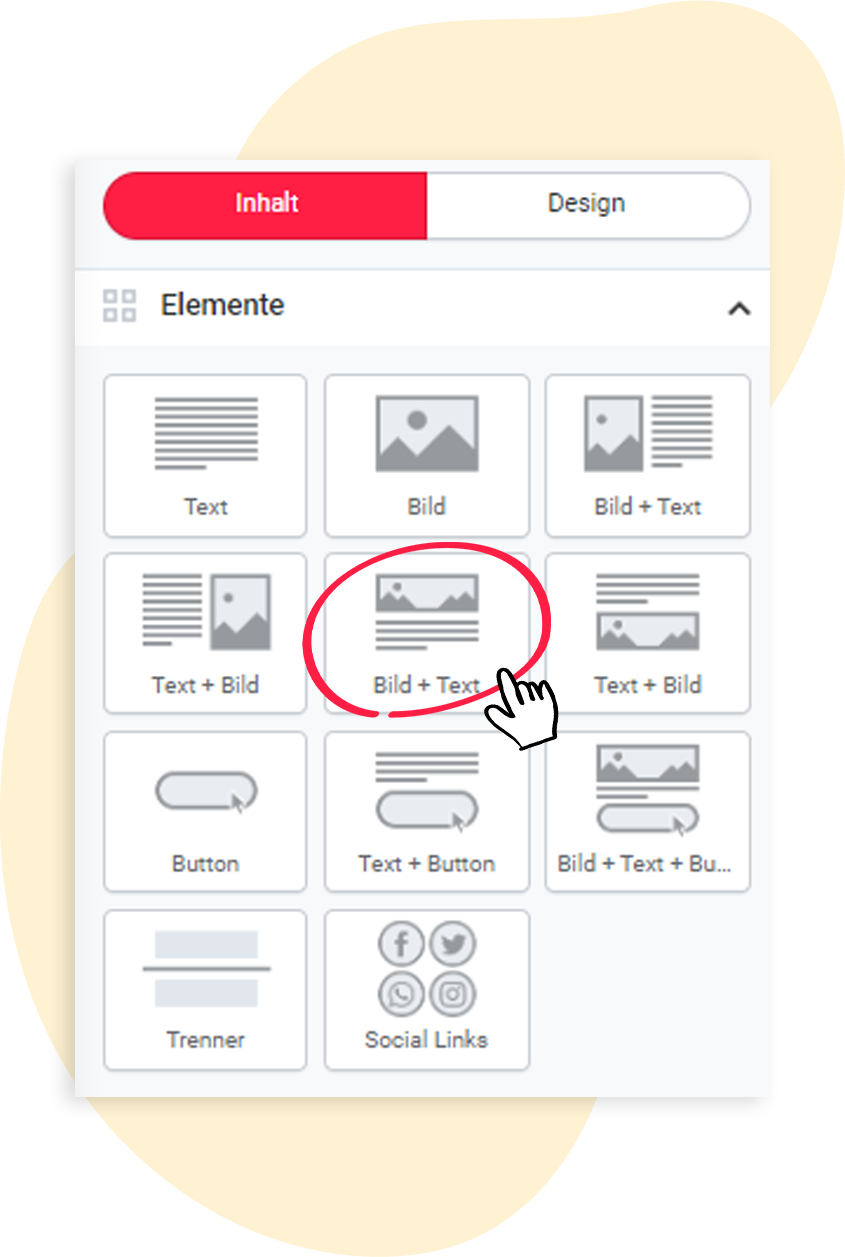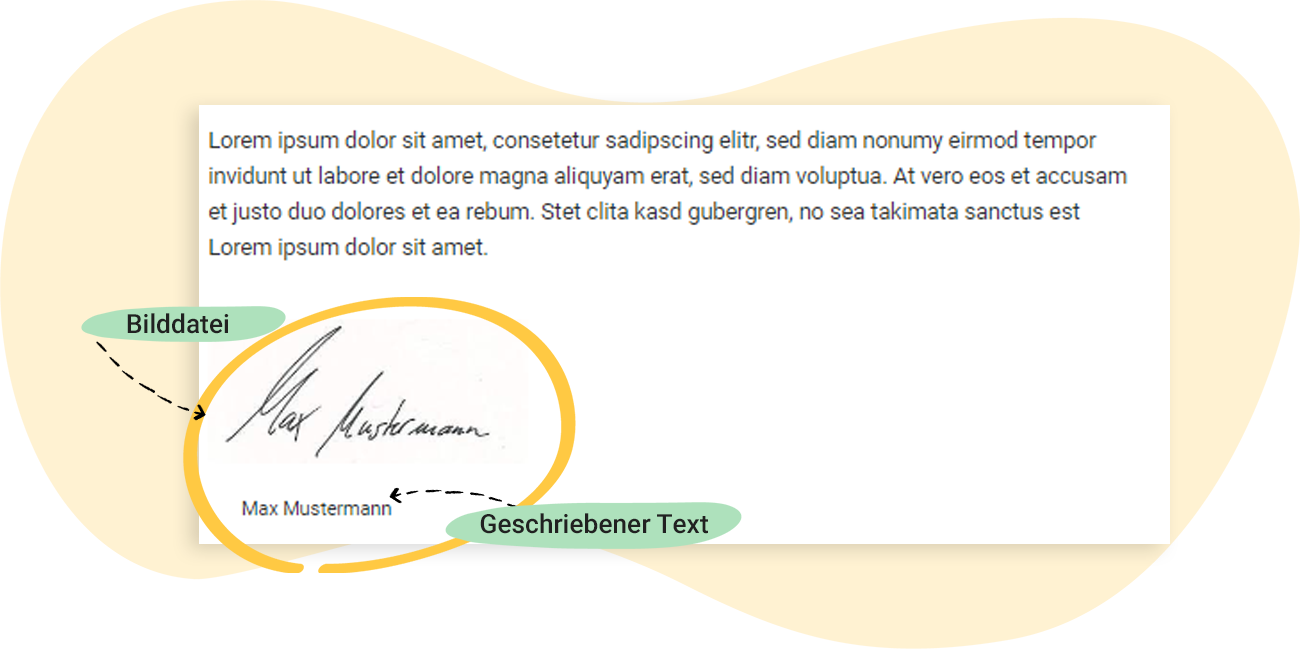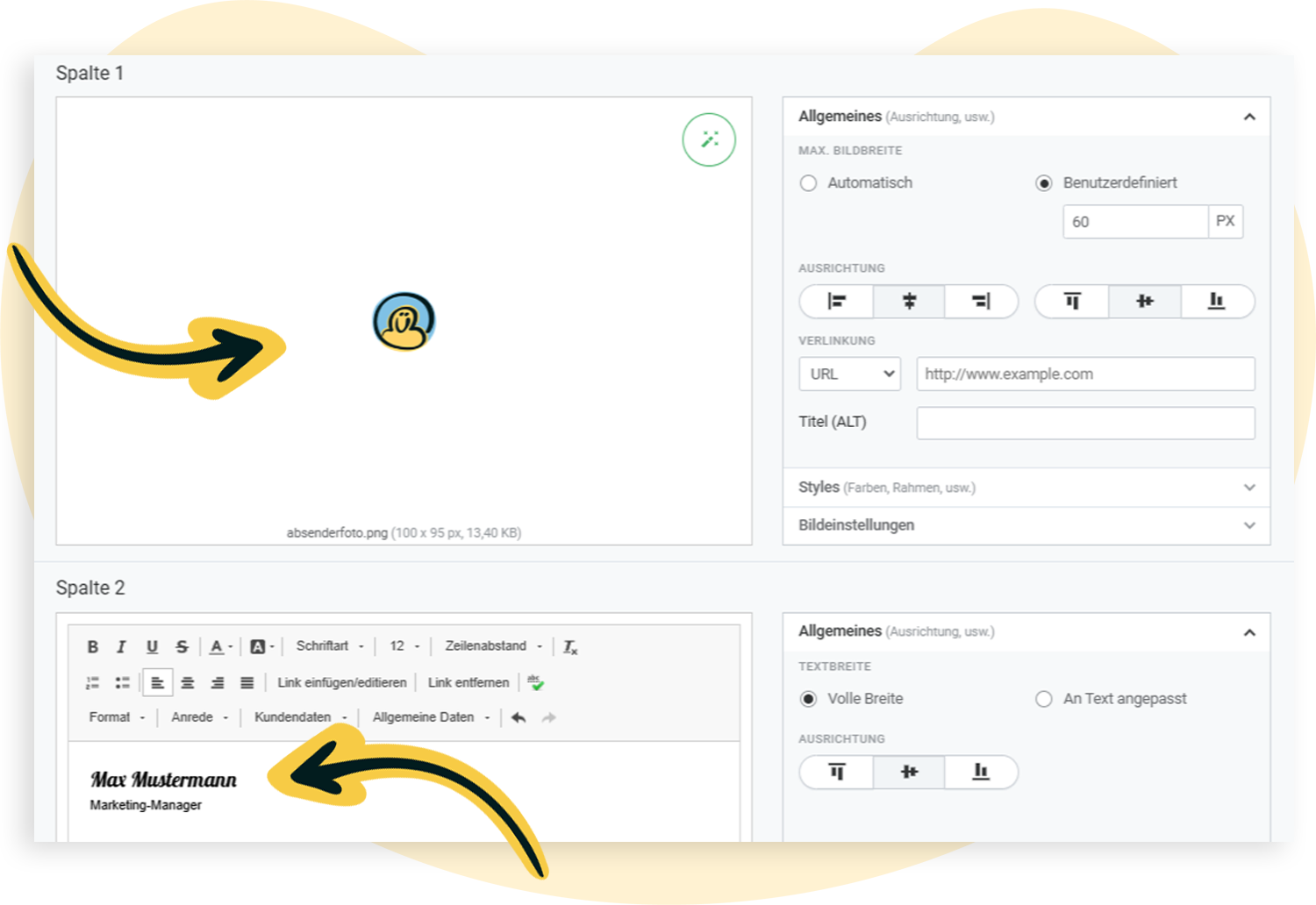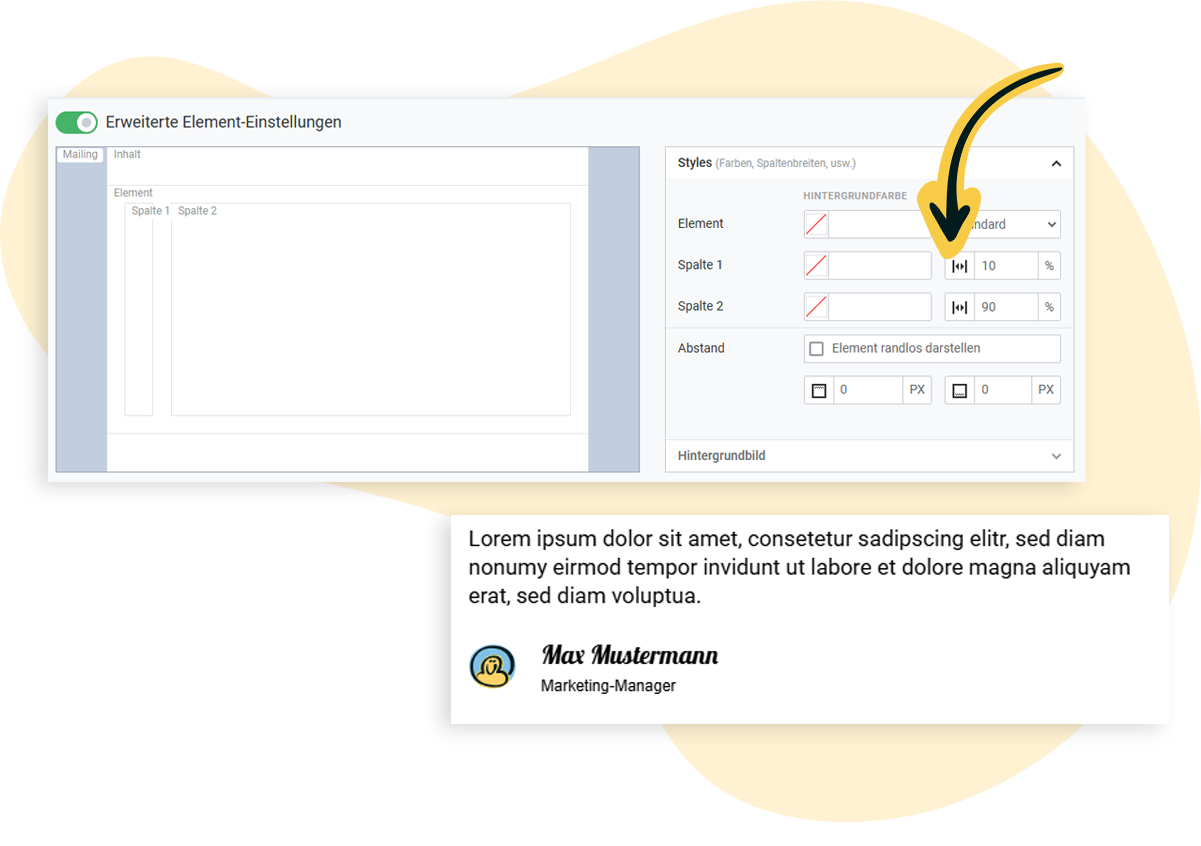Unterschrift in Ihren rapidmail Newsletter einfügen
Wenn Sie mit rapidmail einen Newsletter erstellen, können Sie diesem mit einer Signatur bzw. Unterschrift am Ende eine persönliche Note verleihen. In diesem Artikel zeigen wir Ihnen, wie das funktioniert.
Option 1: Bild-Datei mit eigener Unterschrift einfügen
Wenn Sie Ihr Mailing mit Ihrer eigenen, handgeschriebenen Unterschrift schmücken möchten, empfehlen wir Ihnen, das Element Bild + Text dafür zu nutzen. Dafür sollten Sie z. B. einen Scan Ihrer Unterschrift als Bilddatei abgespeichert haben.
Schritt 1: Ziehen Sie das Element an die gewünschte Stelle in Ihrem Mailing. Das Bearbeitungsfenster öffnet sich.
Schritt 2: Laden Sie die Bilddatei mit Ihrer Unterschrift hoch.
Schritt 3: Ins Textfeld geben Sie nun den entsprechenden Namen zur Unterschrift ein.
❗ Achten Sie darauf, dass sowohl das Bild- als auch das Textelement links ausgerichtet bzw. linksbündig eingestellt sind, damit Unterschrift und Name untereinander stehen.
Nun können Sie das Element speichern. Ähnlich wie in einem Brief wird das Bild der Unterschrift jetzt direkt über dem Namen als Text angezeigt.
Option 2: rapidmail Webfonts als Unterschriften-Ersatz nutzen
Alternativ finden Sie im Mailing-Editor über 40 Webfonts, darunter auch Schreibschriften, die sich perfekt für Unterschriften eignen. Nutzen Sie diese, um Ihren Namen am Ende des Newsletters nach einer handschriftlichen Unterschrift aussehen zu lassen.
Darf’s noch etwas persönlicher sein?
Um Ihrer Unterschrift im Newsletter eine noch persönlichere Note zu verleihen, können Sie ein Foto des Absenders neben die Unterschrift einfügen.
Hier ein Beispiel: Ziehen Sie als erstes ein Bild-Text-Element an die gewünschte Stelle in Ihr Mailing.
Laden Sie das gewünschte Absenderfoto nun in Spalte 1 hoch. Idealerweise ist es bereits fertig bearbeitet (z. B. kreisförmig zugeschnitten). Wichtig: Es sollte eine Bildgröße von 200 x 200 Pixel nicht überschreiten. In Spalte 2 fügen Sie Ihre Unterschrift in der gewünschten Schriftart ein.
In den erweiterten Element-Einstellungen können Sie nun die Spaltenbreite anpassen. Um den gewünschten Effekt zu erzielen, dass das Bild klein angezeigt wird und die Unterschrift direkt daneben steht (vgl. Ergebnis), stellen Sie die Breite von Spalte 1 auf 10 % und die von Spalte 2 auf 90 % ein. Klicken Sie nun noch den Speichern-Button, um die Signatur in Ihr Mailing einzufügen.