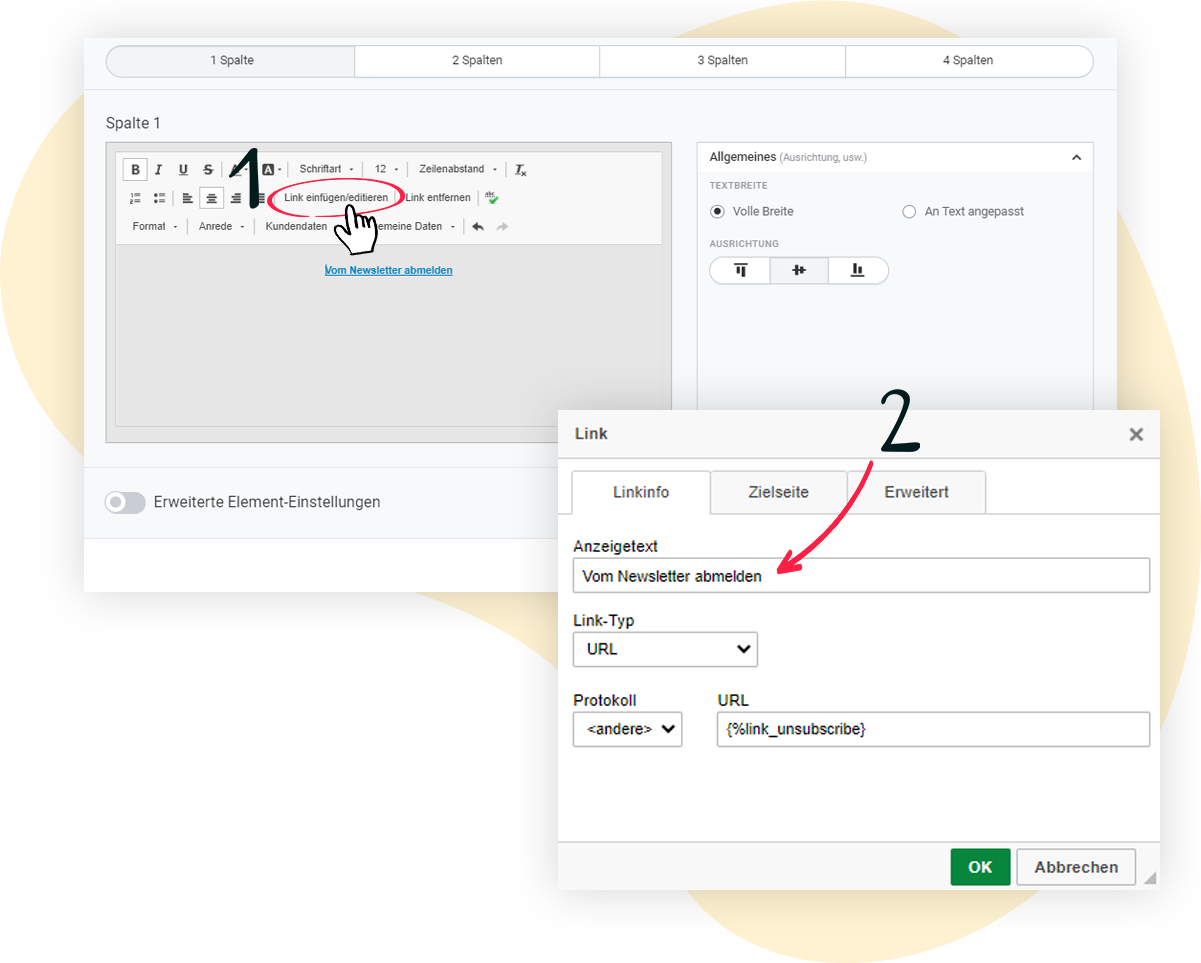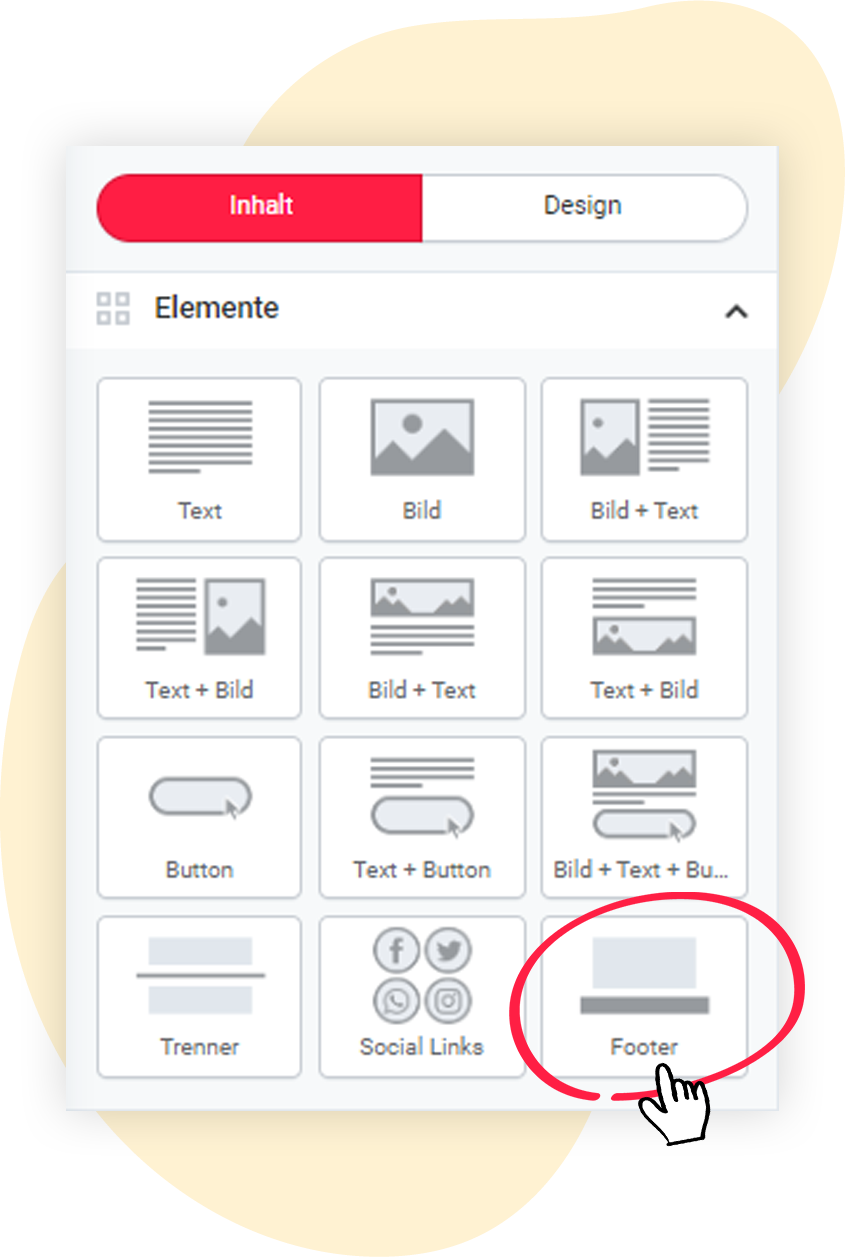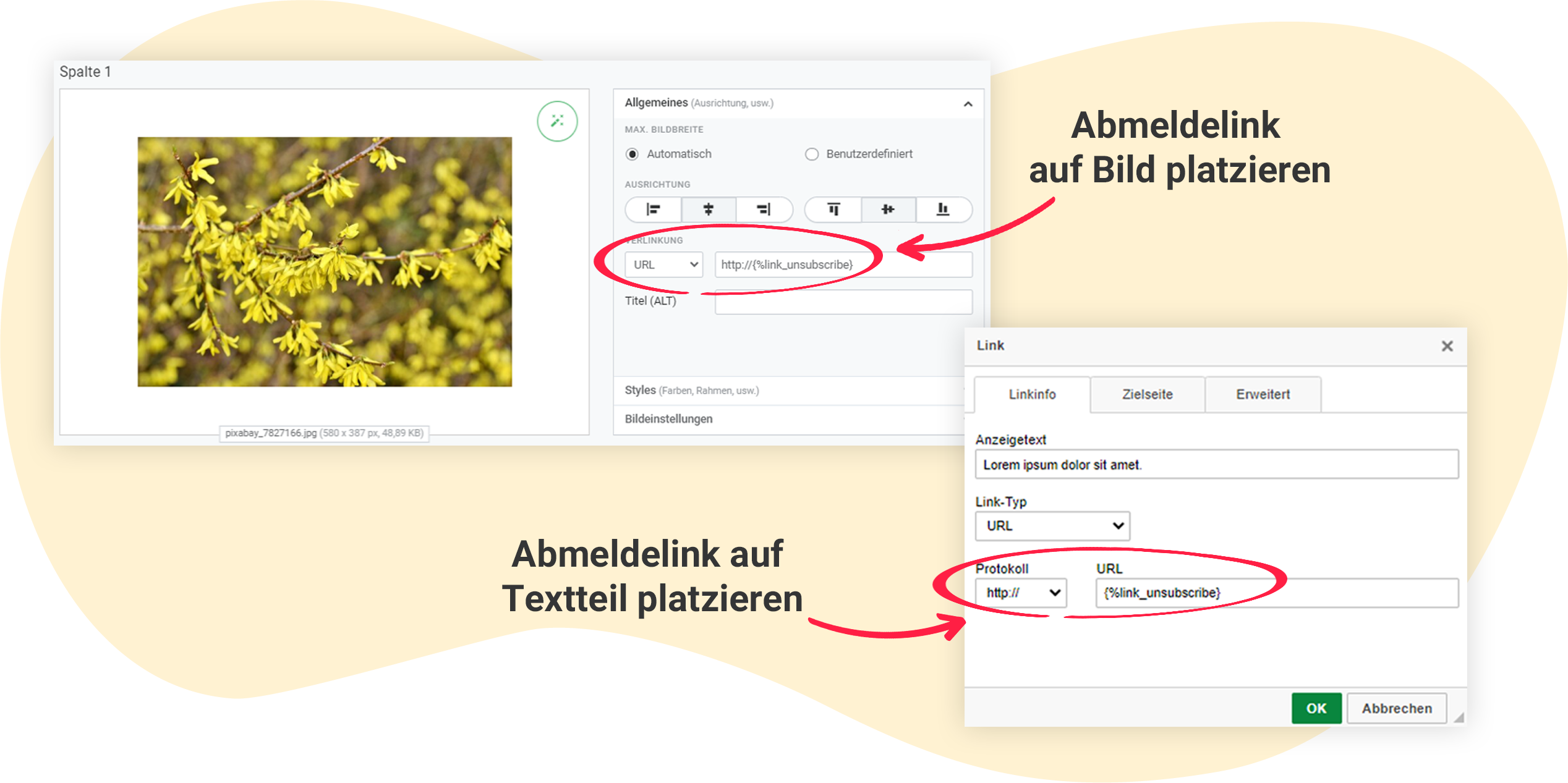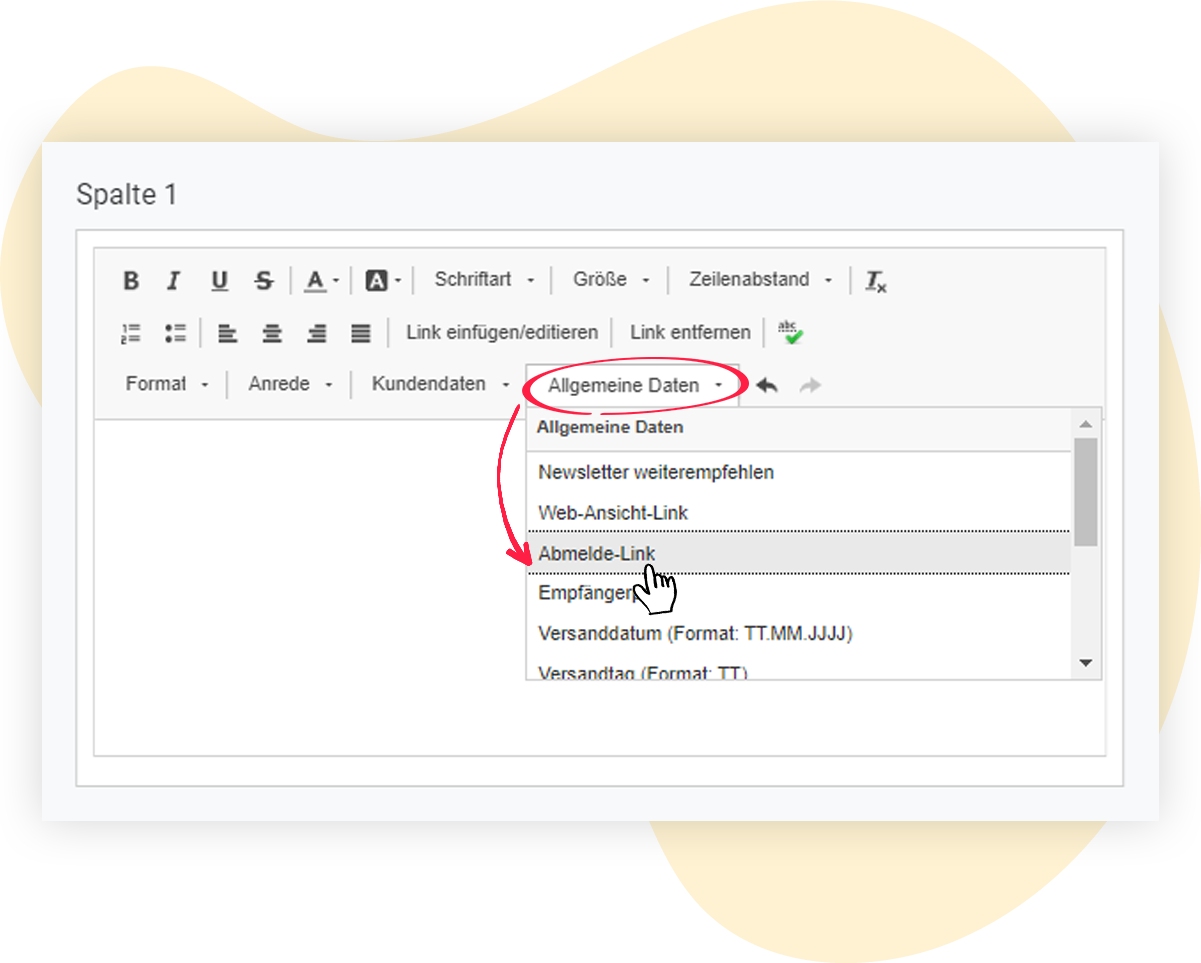Abmeldelink in Ihren rapidmail Newsletter einbauen
Wenn Sie mit rapidmail ein neues Mailing anlegen oder eine unserer Newsletter-Vorlagen verwenden, ist aus datenschutzrechtlichen Gründen immer automatisch eine Möglichkeit zur Abmeldung von Ihrem Newsletter in Form eines Abmeldelinks eingebaut. Was es mit dem Abmeldelink auf sich hat und wie Sie ihn bearbeiten bzw. wiederherstellen können, zeigen wir Ihnen in diesem Artikel.
👀 Abmeldelink in Mailings und Vorlagen
In jedem Mailing, das Sie mit rapidmail erstellen, ist von vornherein ein Abmeldelink enthalten. Er wird automatisch generiert und ist jeweils am Ende eines Mailings eingebaut. Grund dafür sind die geltenden Datenschutzbestimmungen, denen zufolge jederzeit die Möglichkeit zur Abmeldung von Ihrem Newsletter bestehen muss.
Link-Text anpassen
Selbstverständlich können Sie den Link-Text nach Belieben anpassen, wenn Ihnen die Formulierung nicht gefällt. Und so funktioniert’s:
1. Bearbeiten Sie das Textelement, das den Abmeldelink enthält.
2. Klicken Sie auf den verlinkten Textteil. Sie können direkt mit der Texteingabe beginnen. Alternativ können Sie auf den verlinkten Textteil klicken und in den Formatierungsoptionen auf Link einfügen/editieren klicken. Es öffnet sich ein Bearbeitungsfeld. Auf diesem können Sie nun den Anzeigetext bearbeiten.
3. Klicken Sie den grünen OK-Button, um Ihre Änderungen zu speichern.
Abmeldelink versehentlich entfernt?
Wenn Sie den Abmeldelink versehentlich gelöscht haben oder ihn zusätzlich in den Text einbauen möchten, haben Sie die folgenden Möglichkeiten, ihn erneut in Ihr Mailing einzufügen:
Option 1: Footer-Element hinzufügen
Haben Sie den Abmeldelink (versehentlich) aus Ihrem Mailing entfernt, erscheint links in den Elementen das Element Footer. Klicken Sie auf das Element, bearbeiten Sie den Anzeigetext nach Bedarf und speichern Sie das Element. Der Abmeldelink wird nun automatisch wieder am Ende Ihres Mailings platziert.
Option 2: Abmeldelink mit einem beliebigen Textteil, Bildelement oder Button verknüpfen
Die Abmeldung von Ihrem Newsletter können Sie auch innerhalb eines verlinkten Fließtexts möglich machen oder sogar ein klickbares Bild bzw. einen Button dafür nutzen.
Wenn Sie ein Bild oder einen Button als Abmeldelink verlinken möchten, hinterlegen Sie rechts im Bearbeitungsfeld unter Verlinkung die entsprechende URL.
Wenn Sie einen Textteil als Abmeldelink verlinken möchten, markieren Sie den entsprechenden Text im Bearbeitungsfenster und wählen die Formatierungsoption Link einfügen/editieren.
Geben Sie dann als URL die folgende Variable ein, damit automatisch der Abmeldelink generiert wird: {%link_unsubscribe}
Option 3: Abmeldelink als Variable in Textelement einfügen
Klicken Sie beim gewünschten Textelement auf Bearbeiten. In den Formatierungsoptionen finden Sie unten rechts die Option Allgemeine Daten. Wählen Sie nun die Option Abmelde-Link aus. Es wird ein verlinkter Text eingefügt, der als Abmeldelink funktioniert.
Selbstverständlich ist es Ihnen überlassen, an welcher Stelle Sie den Abmeldelink in Ihrem Mailing platzieren. Am geläufigsten ist es jedoch, ihn im Newsletter-Footer, also am Ende des Mailings, zu platzieren. Dort sollte zusätzlich das Impressum zu finden sein, durch das Sie Ihren Leserinnen und Lesern eine schnelle Kontaktaufnahme ermöglichen und das ebenfalls ein Pflichtbestandteil eines jeden Newsletters ist.
👀 Übrigens:
Die Abmeldung eines Kontakts kann auch durch einen weiteren Weg geschehen: rapidmail hat in allen Mailings einen versteckten Eintrag zur Abmeldung — einen sogenannten List-Unsubscribe-Header — im nicht sichtbaren Teil des E-Mail-Headers verbaut. Einige E-Mail-Clients lesen diesen versteckten Eintrag aus und wandeln ihn um.
Das äußert sich in Form einer zusätzlichen Abmeldefunktion, die dem Kontakt direkt in seinem E-Mail-Client angezeigt wird und ihm eine schnelle und einfache Abmeldung vom Newsletter in Einklang mit den geltenden Vorschriften ermöglichen soll. Im Umkehrschluss bedeutet das, dass diese Möglichkeit der Abmeldung nicht manuell deaktiviert werden kann, da die Funktion mit den Einstellungen des E-Mail-Clients zusammenhängt.